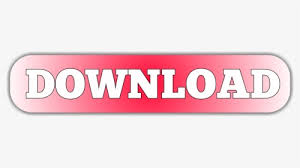
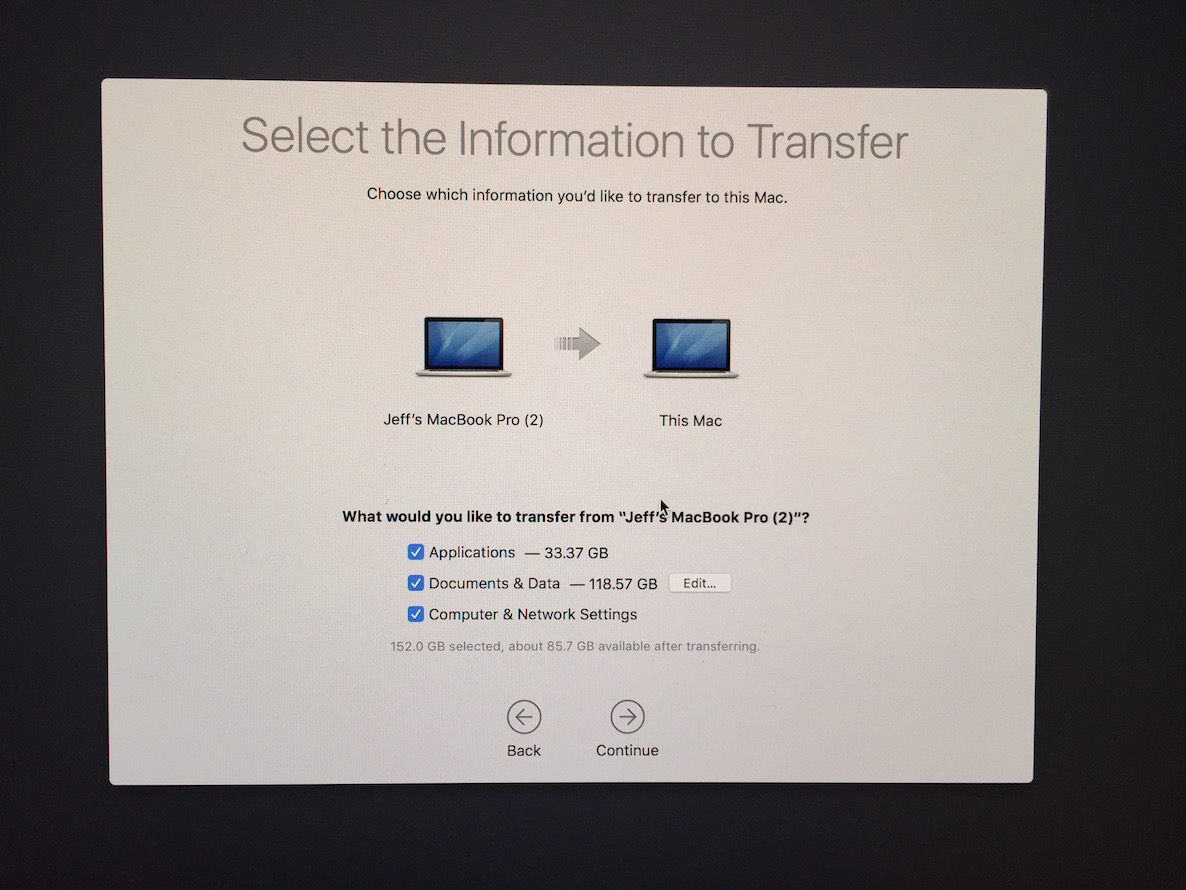
- #Image of time machine for mac how to#
- #Image of time machine for mac zip#
- #Image of time machine for mac mac#
If you want, you can also select to show Time Machine in the menu bar by checking the appropriate box.
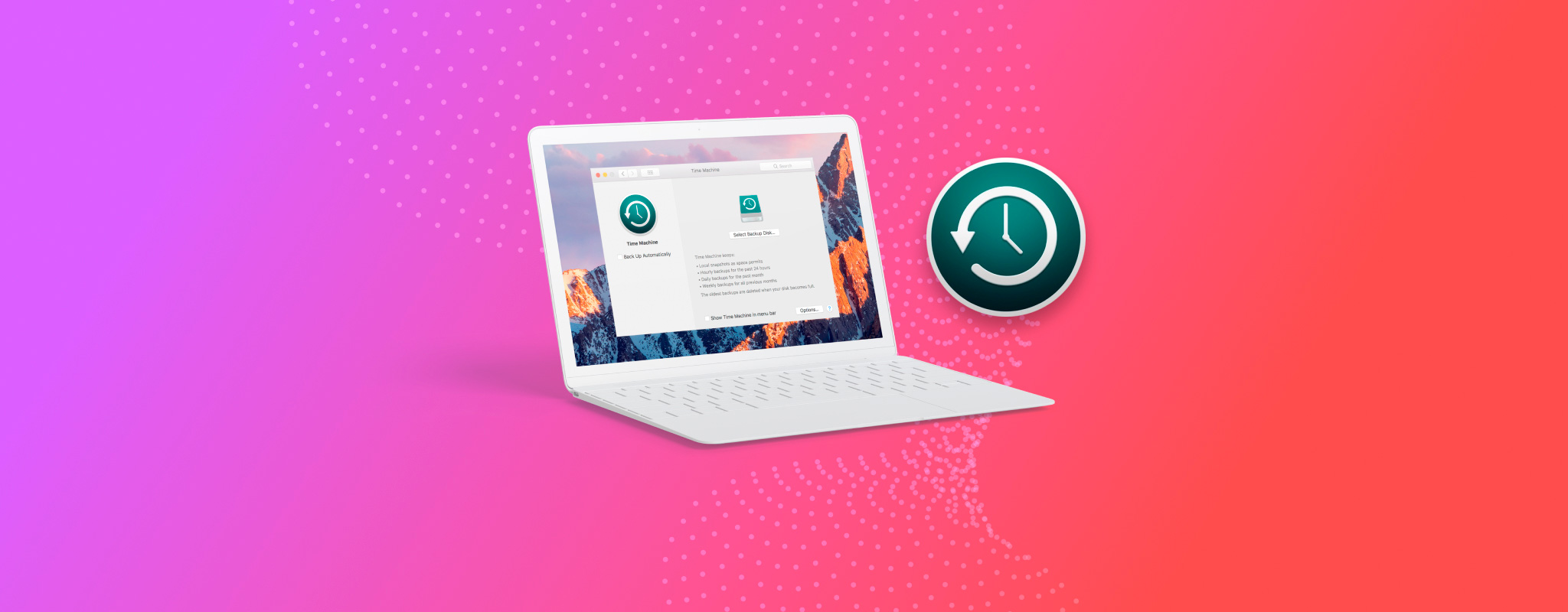

It keeps local snapshots of your information whenever space permits.You’ll see the service start creating the backup disk image that you want on an automated schedule. Unless you operate multiple drives or have an external HDD, there should be only one choice to make.Īfter selecting the disk, Time Machine gets to work. Once you check the box, you can select the specific disk you want Time Machine to support. You’ll want to select this checkbox to activate the service. Underneath this icon is the option to Back Up Automatically. When you enter the Time Machine screen, you’ll see the logo appear on the left-hand side of the window. It could be anything from a corrupted drive to unexpected power loss. Without this option activated, anything that causes an interruption of your macOS functionality could cause data loss.
#Image of time machine for mac how to#
How to Create a Time Machine BackupĪs part of your initial Time Machine settings, it’s a good idea to enable automatic backups first. Step 3:You’ll receive another set of options, with Time Machine being one of them. Step 2:When the dropdown set of choices appears, you’ll want to select System Preferences. Step 1:Select the Apple logo from the left side of your menu bar.
#Image of time machine for mac mac#
You’ll want to follow these steps to ensure you can start using Time Machine on Mac successfully. Since the Time Machine backup operates in the background automatically, you don’t need to access the service repetitively to continue saving your folders and files. If it is already operating, you’ll see choices that reflect the actions you can perform with this service.įor the average user, the only step you need to know for using Time Machine is to understand how to activate the service. Older operating systems sometimes have it as an independent option that you can select through Launchpad.Ĭlick on the Time Machine option to begin the activation process. If you didn’t turn this feature on during your macOS system’s initial setup phase, you could find it available in your System Preferences menu. When Time Machine saves an image, you keep the last few versions available locally to revert back to a previous setup if an error develops on your computer.

You must activate it to take advantage of these benefits. This option provides a straightforward way to preserve your data’s integrity if something unexpected happens. Your Mac operates Time Machine in the background. That information gets compressed into a single file that contains everything. Instead of creating one file out of a few documents or pictures, Time Machine takes an image of your entire drive.
#Image of time machine for mac zip#
zip before, the process is somewhat similar. If you have ever compressed a file into a.
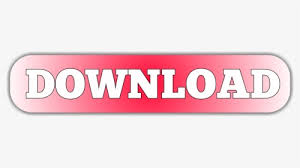

 0 kommentar(er)
0 kommentar(er)
